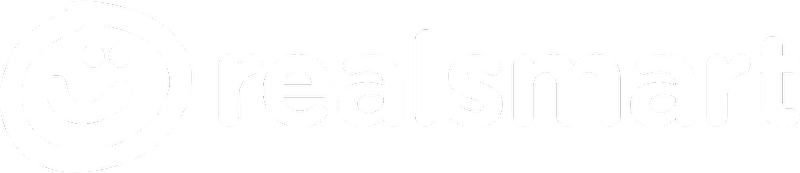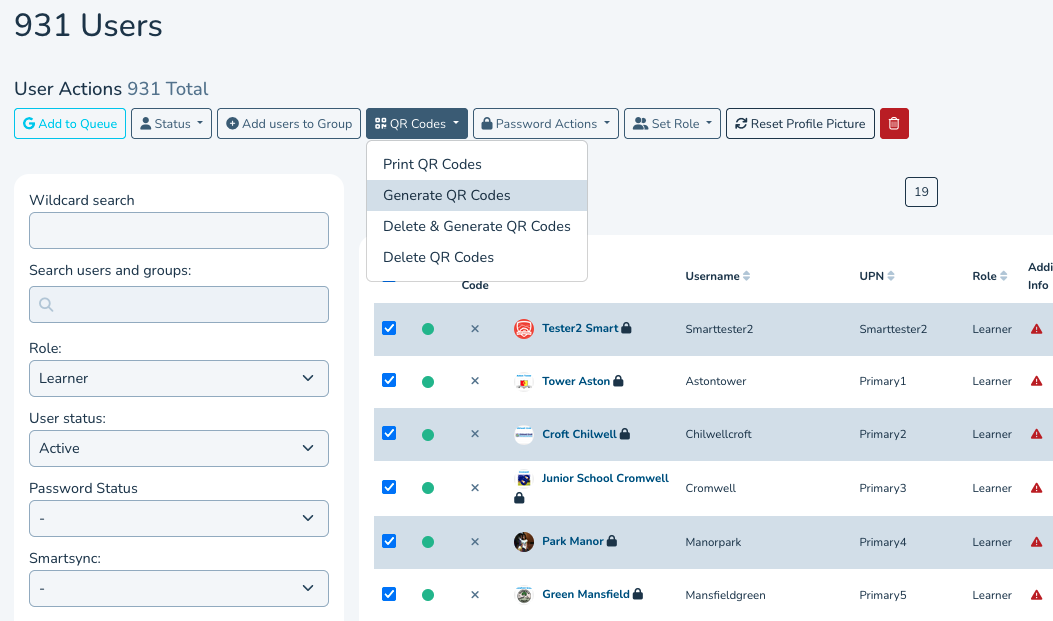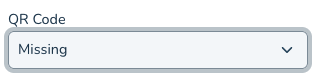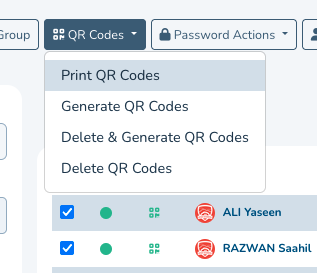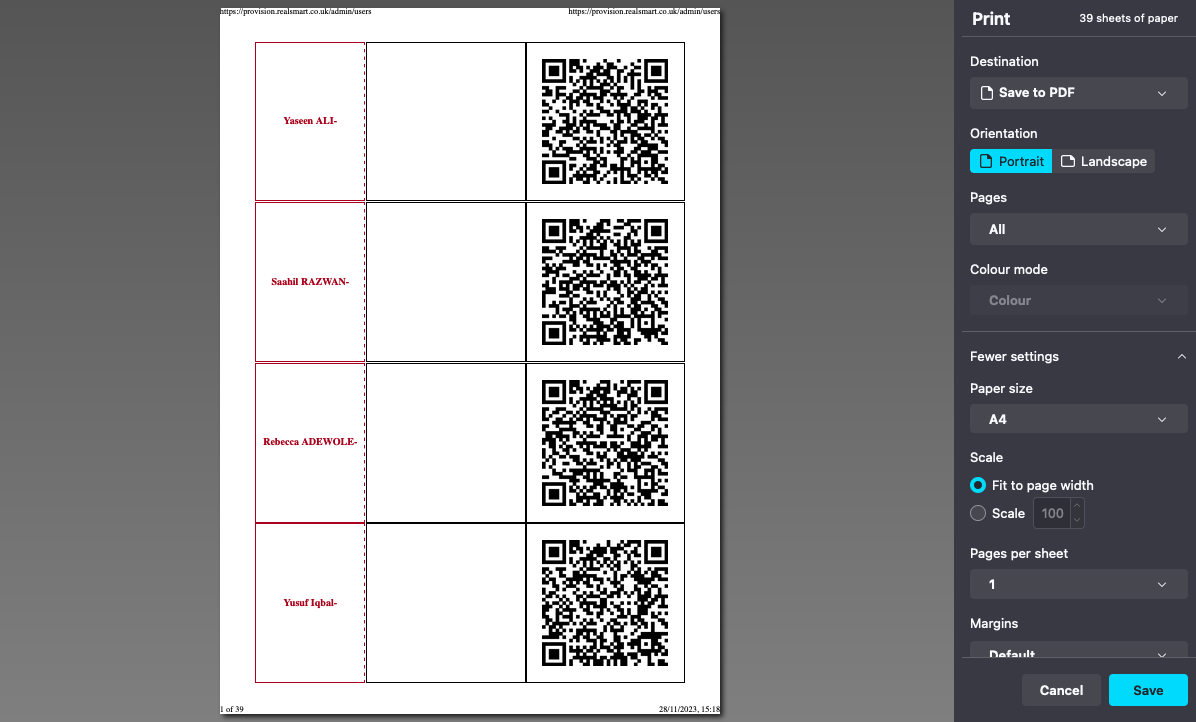Using a QR code, pupils can flash a badge or sticker at their webcam and login in the blink of an eye.
QR realsmart log in working in school
Security guidance
- If a QR code is lost it must be regenerated not reprinted for security reasons
Getting started
- Sign into smartadmin here
- Navigate to 'School Settings > Passwords' and switch On 'QR Code Login'
- To generate the QR codes navigate to the Users area in the Left Menu- we suggest filter users by Active - Learners as below and set Page to show All users
-
Select All users and use the QR Codes > Generate QR Codes option to generate the QRs. You'll see the green QR icon appear next to each user to indicate that a QR code is avaiable.
NB: If QR codes have previously be distributed and are being used filter your search by 'QR Code > Missing'
Now Print out your QR Codes- we recommend printing and distributing by class or year group.
- Search for a class group or year group or a user using the 'Search users and groups:' box
- In this example we are searching for year-7 students. Select All users and choose 'QR Codes > Print QR Codes' from the list of options
- This opens a modal window to view the QR codes and send them to your printer or save as PDF
From the Passwords page you can also regenerate and view QR codes. This means if a student does not have their QR code with them you can display it on your teacher screen and the student can scan from there.
If you are using Chromebooks in school we recommend setting up QR Chromebook sign in to allow students to use their QR to access chromebooks.
Follow this link to set it up