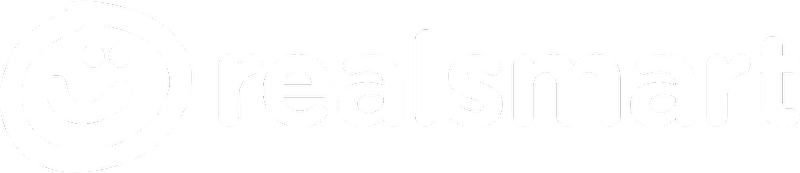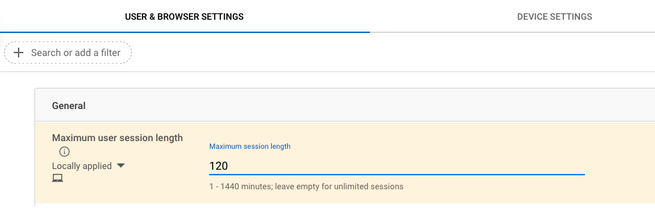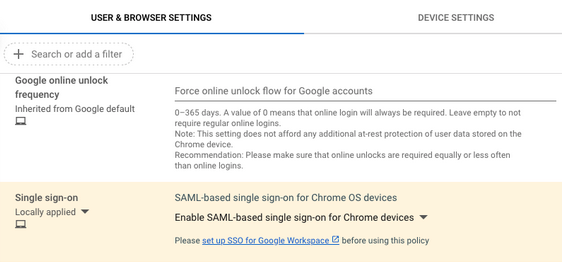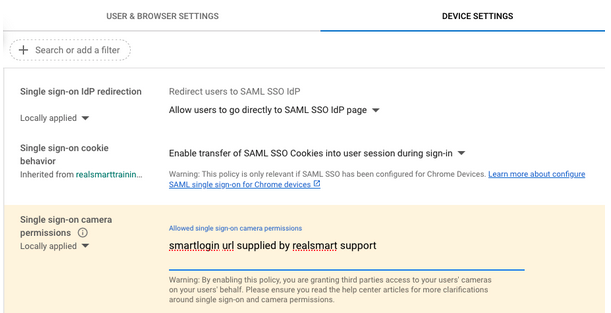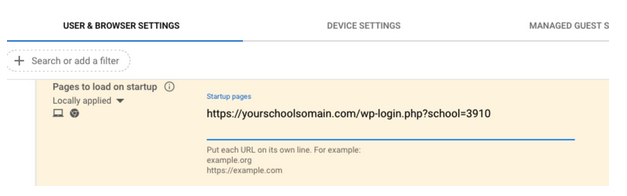For this feature to work Chromebooks need to be managed and enrolled and have a chrome enterprise license
To set up QR sign in you will need to be a google admin user and have generated QR codes for your school- Here is the guide for creating the QR codes
NB:
You may need to add a wildcard for google on your firewall exemption list *google.com/* and also add the url for our smartlogin- smartlogin.realsmart.co.uk
If you connect via a Proxy you may need to change the Proxy settings as some schools QR sign in have been blocked by RM firewall- Please contact RM direct if your QR sign in is blocked by your Proxy.
How the QR sign in works
Step 1
Set realsmart SAML SSO as the Identity Provider
In your Google Admin console (at admin.google.com)
Go to Devices > Chrome
Click Settings > Users & browsers.
To apply the setting to all users and enrolled browsers, leave the top organizational unit selected. Otherwise, select an OU e.g. Learners. We suggest leave it on for all OUs
Under General set Maximum user session length we suggest 120 mins as screenshot
Under Single sign-on, select Enable SAML-based single sign-on for Chrome devices from the list as screenshot.
Click Save.
Step 2
Force users to the realsmart SAML Sign in page
Go to Devices > Chrome
On the left- click Settings > Devices.
Under Single sign-on IdP redirection select Allow users to go directly to SAML Id page from the list.
Under Single sign-on camera permissions
paste in the SAML SSO url supplied by realsmart support.
E.g.
https://smartlogin.realsmart.co.uk/smartlogin/login?trust=**** where **** is your trust ID
Or
https://smartlogin.realsmart.co.uk/smartlogin/login?school=**** where **** is your school ID
Under Single sign-on cookie behavior select Enable transfer of SAML SSO cookies into user session during sign-in
OPTIONAL We recommend Under User data - Erase all local user info, settings, and state after each sign-out select Erase all local user data
Click Save.
OPTIONAL Step 3
Set the homepage (page to load on chromebook startup)
https://*yourschool.com*/wp-login.php?school=*your realsmart ID number*
You can request this from support@realsmart.co.uk
This can be found in Devices > Chrome > User & Browser settings > Startup > Pages to load on startup
This setting signs the user into your school website when the user signs into the chromebook