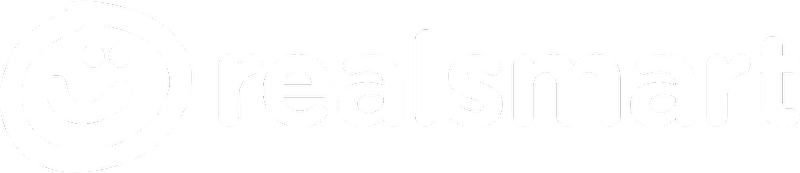You should clear your web browser's cache, cookies, and history periodically in order to prevent or resolve performance problems. Clearing your cache is easy to do and is often the way to remedy many of your browsing problems.
To clear your cache just:
Chrome
- In the browser bar, enter:
chrome://settings/clearBrowserData
- Alternatively click the settings button, go to history and click the history link at the top.
- At the top of the "Clear browsing data" window, click .
- Select the following:
From the "Time range" drop-down menu, you can choose the period of time for which you want to clear cached information. To clear your entire cache, select .
- Click .
- Exit/quit all browser windows and re-open the browser.
Firefox
- From the menu, select .
If the menu bar is hidden, press
Altto make it visible. - From the drop-down menu, select the desired range; to clear your entire cache, select .
- Next to "Details", click the down arrow to choose which elements of the history to clear; to clear your entire cache, select all items.
- Click .
- Exit/quit all browser windows and re-open the browser.
Microsoft Edge
- In the top right, click the Hub icon (looks like star with three horizontal lines).
- Click the History icon (looks like a clock), and then select .
- Select , then , and then . Click .
- After the "All Clear!" message appears, exit/quit all browser windows and re-open the browser.