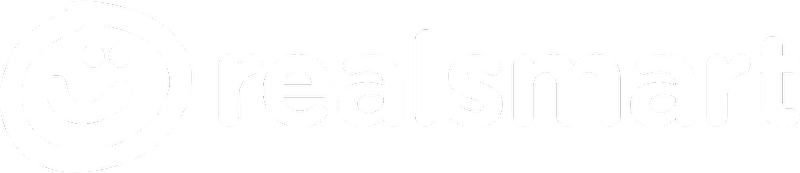Adding a selection of images to your website homepage is really easy - here's a quick guide to get you started.
Before uploading your images please make sure that they are all the same height. We recommend using a size of 1350 x 350.
Navigate to your WordPress admin area and click smartOptions in the left hand menu. When the options pane has loaded, select Slideshow.
1) Firstly ensure the slideshow is active and ‘Show Slideshow’ is set to ‘ON’.
2) To add images simply click the ‘Add slide’ button. This will open a dialog enabling you to do four things:
- Add an image
Click ‘upload’ to add an image to this slide. You can choose from images already added to your media library or upload new images. - Add a slide title and caption
The next input boxes titled ‘This is the slide title’ and ‘This is the slide cation’ are pretty self-explanatory. These titles and captions are displayed as an overlay over the image. - Add a link to the slide
The input titled ‘Where will this slide link to’ accepts a URL to link to. Adding a link here (E.G. ‘http://google.com’) will automatically create a ‘Learn More’ button on the slide.
And that’s it! If you leave it like that you should have a nice looking slideshow. if you want to customise further then keep reading…
3) There are also other options on this page:
- Choose when to display slideshow
Select Homepage only, When logged in and On Mobile (small screens) - High resolution slideshow
By default we use the ‘large’ version of an uploaded image. Select this to use your original image – if unsure leave this set to ‘Off’. - Slideshow location
Choose where the slideshow displays. A small illustration shows the locations available - Slide transition effect / speed
Choose how you want the slides to transition - Full width slideshow
Rather than being contained to the page width, this option enables full width slides to the edges of the browser window.
Notes:
- To ensure a smooth transition I recommend that all images are the same size and shape. Very large images can also cause the slides to load very slowly.
- This guide assumes you are on the latest realsmart theme and that you gave smartOptions enabled – if you find that some options mentioned above are not available, please click here to contact support.