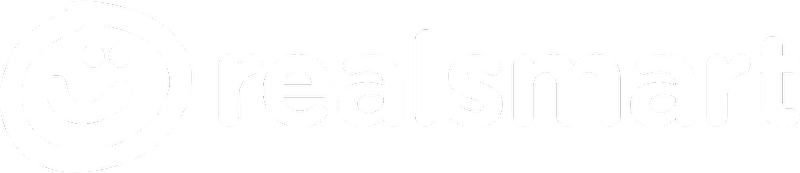The Google Calendar Events plugin gives you a more flexible calendar widget for your website. Here we'll show you how to set up and display a calendar feed in a few simple steps.
Adding an API key
1.) Once the plugin is active navigate to GCal Events > General Settings in the WordPress Dashboard.
2.) Enter AIzaSyD6pr2pVte62RuNvHOVcdgbFhIwSlnhAV0 into the Google API Key field and hit Save Changes.
Creating the feed
1.) Once the plugin is active find it in your WP Dashboard and go to GCal Events > Add New to create a new calendar feed.
2.) Scroll down to the Feed Settings and in particular the Google Calendar ID field. Here you need to enter the ID of the publicly viewable Google calendar you wish to use for the widget. The link under this field will give you instructions on how to find this.
3.) Once you’ve finished editing your feed click publish. Now you have a working feed that can be used in a widget or embedded into a post or page. You’ll need to go back to the GCal Events main page and make a note of the Feed IDof the feed you’ve just created.
Using it as a widget
1.) In Appearance > Widgets you can now drag a Google Calendar Events widget into the desired widget section. Make sure in the configuration for this widget you enter the Feed ID from the last step.
2.) Now just configure the rest of the widget options as you wish and hit Save to add your new calendar widget!
Embedding a calendar into a page
1.) Open up the edit screen on the page/post of your choice and navigate to where you want to put the calendar.
2.) Enter the shortcode [gcal id="7805"] replacing the placeholder ID with the correct ID of your feed and hit publish when you’re done. This type of view looks best if you set your feed to display in the ‘grid’ format.
The major advantages of this calendar are that with a little option tweaking and custom CSS you can achieve some really unique looking calendar feeds. You can see a nice example of this in the sidebar of Fareham Academy’s website.