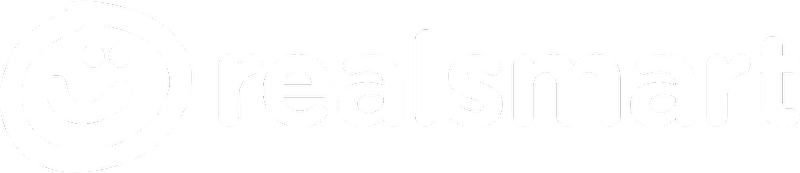A great way to organise and store resources is to put them all into a Google Drive folder. Here we show you how to embed the contents of a Drive folder into a post or page of your website.
Be aware- for internal pages where users will be logged in the folder will show and all docs listed but for public pages where users are not logged in the folder will show as a clickable link.
Embedding a Google Drive folder is nice and easy. Just follow the steps below:
1.) Open up Google Drive and find the folder you want to use. Make sure the folder is shared correctly otherwise people won’t be able to view the contents when it’s embedded!
2.) Grab the ID of the folder. You can get this from the URL when you’re within the folder or from the folder sharing popup.
3.) Paste the embed code below into your post or page, replacing FOLDER-ID with the ID of your Drive folder. You can adjust the ‘height’ attribute to suit your needs.
<iframe src="https://drive.google.com/embeddedfolderview?id=FOLDER-ID#list" width="100%" height="400" frameborder="0"></iframe>
4.) If your embed code has the latest security update 'resourcekey' then use the below option which includes FOLDER-ID&resourcekey=RESOURCE-KEY
Note the & symbol needs to be used
<iframe src="https://drive.google.com/embeddedfolderview?id=FOLDER-ID&resourcekey=RESOURCE-KEY" style="width:100%; height:600px; border:0;"></iframe>Here’s a working example: