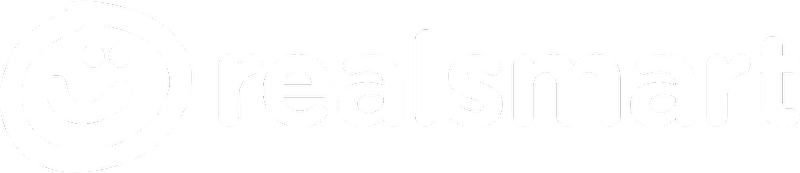Share Chrome with others
With profiles, you can keep all your Chrome info separate, like bookmarks, history, passwords, and other settings.
Profiles are ideal for:
- Sharing a computer with multiple people.
- Keeping your different accounts, like work and personal, separate.
What others can see when you share Chrome
Only share your device with people you trust. If someone has your device, they can switch to any other Chrome profile on it. If they open your Chrome profile, they can see info like what websites you visited.
Add a person or profile
- On your computer, open Chrome.
- At the top right, click the button with your name or People
.
- Click Manage people.
- Click Add person.
- Choose a name and a photo.
- Click Save. A new window will open and ask you to sign in.
- (Optional) Sign in to Chrome with a Google Account for the new profile. Their bookmarks, history, passwords, and other settings will automatically sync.
Using a Chromebook? You can share your Chromebook with other people by adding them to your Chromebook.
Switch to another person or profile
- On your computer, open Chrome.
- At the top right, click the button with your name.
- Choose the person or profile you want to switch to.
Using a Chromebook? You can use multiple accounts at the same time on your Chromebook.
Change a name or photo
- On your computer, open Chrome.
- Switch to the profile you want to edit:
- At the top right, click the button with your name.
- Choose the person or profile you want to switch to.
- In the top right, click More
Settings.
- Under "People," click Chrome name and picture.
- Enter a new name or choose a new photo. The change will save automatically.
Remove a person or profile
After you remove someone from Chrome, their bookmarks, history, passwords, and other settings are erased from the computer.
- On your computer, open Chrome.
- At the top right, click the button with your name or People
.
- Click Manage people.
- Point to the person you want to remove.
- At the top right of the person, click More
Remove this person.
- Confirm by clicking Remove this person.