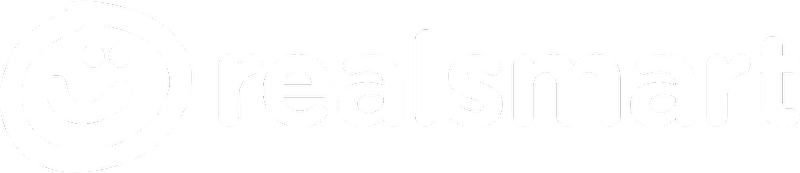Manual Import
Users and their group memberships can be manually imported via a CSV file. Below are some guidelines to make the process clearer.
Step-by-step
- Download the example csv
- Add your users' data to the spreadsheet. (Be sure to maintain the original column structure. If the columns are not in the correct order it will not import).
- Upload your CSV by dragging and dropping your CSV onto the upload area.
- Once you see confirmation that the CSV has been uploaded click the 'Start Import' button to initialise the user import.
- Importing your users may take a little while, but you'll see a confirmation alert once it's done!
Important Notes
- We recommend using points below as a form of checklist before you import your data.
- The column headers must remain intact, this is how the import system identifies the data.
- If username fields are left as blank then they will run through your school's username policy upon import.
- If password fields are left as blank then they will receive your school's default password upon import.
- Users with the type 'admin' must have usernames assigned to them in the CSV.
- The MIS ID column will always be ignored (but should be included nontheless). MIS ID is only used for automated MIS imports.
- Additional user groups can be added to the end of each user row, they just need adding in their own new column.